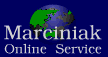
Anleitungen
Unter iOS werden die e-Mail Einstellungen nicht direkt in der Mail-App, sondern wie für andere Apps in der App Einstellungen vorgenommen. Tippen Sie
ein der Einstellungen-App auf "Mail" und dann auf "Accounts". In der Übersicht der Mail-Accounts tippen Sie auf "Account hinzufügen":
Bei der folgenden Auswahl der Kontoart wählen Sie "Andere":
Tippen Sie nun auf "Mail-Account hinzufügen":
Nun geben Sie ihren Namen, ihre e-Mail Adresse und das Passwort ein. Weiterhin können Sie eine Beschreibung des Kontos angeben, die in der Übersicht angezeigt wird Wenn Sie alle Daten eigegeben haben, tippen Sie auf "Weiter":
Geben Sie nun für den Server für eintreffende e-Mails unseren Mailserver mail.marciniak.de sowie ihren Benutzernamen ein.
Scrollen Sie nach unten und geben Sie als Server für ausgehende e-Mails ebenfalls unseren Mailserver mail.marciniak.de sowie ihren Benutzernamen und das zugehörige Passwort ein. Tippen Sie nun auf "Weiter":
Die Mail-App überprüft nun ihre Eingaben:
In dem folgenden Bildschirm lassen Sie nur E-Mail aktiviert und tippen auf "Sichern":
Ihr e-Mail Account erscheint nun in der Übersicht und ist fast eingerichtet. Unter Datenabgleich können Sie einstellen, ob regelmäßig nach neuen e-Mails gesucht werden soll. Bitte beachten Sie, dass beim regelmäßigen Abrufen den e-Mails über das Mobilfunknetz Datenvolumen verbraucht wird.
Tippen Sie nun auf den neu eingerichteten Account:
Im folgenden Bildschirm auf "Account". Tippen sie auf "SMTP" und anschließend auf den Server mail.marciniak.de. Ändern Sie den Serverport auf "587" und bestätigen Sie mit "Fertig". Im Screenshot ist noch der alte Port 465 gezeigt, diesen können Sie ebenfalls verwenden. Wir empfehlen jedoch die Verwendung des aktuellen Ports 587:
Tippen Sie nun auf "Erweitert". In dem folgenden Bildschirm können Sie die Ordner für e-Mails zuweisen. Um gesendete e-Mails auf dem Server zu speichern, tippen Sie auf "Gesendet":
Wählen Sie den Ordner "Sent" aus und tippen Sie oben auf "< Erweitert":
Als letztes tippen Sie oben links auf "< Account" und dann oben rechts auf "Fertig":












