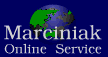
Anleitungen
Um den SMTP-Server vor Missbrauch zu schützen, ist es erforderlich, dass sich Ihr e-Mail Programm am Server anmeldet. Dieses "SMTP-Authentification" genannte Verfahren wird von den meisten modernen e-Mail Programmen unterstützt.
Bein unseren Konfigurationsanleitungen für e-Mail Programme wird die SMTP-Authentifizierung direkt berücksichtigt. Im Folgenden finden Sie Kurzanleitungen, falls Sie die SMTP-Authentifizierung noch nicht aktiviert haben. Auch bei der nachträglichen Einrichtung sollten Sie die verschlüsselten Mailserver nutzen.
Konfiguration der e-Mail Programme
Mozilla Thunderbird
Netscape Messenger
Outlook
Outlook Express
LiveMail
KMail
Evolution
Apple Mail
Klicken Sie im Mozilla Thunderbird auf "Extras" -> "Konten...", dann im linken Fenster auf den Punkt "Postausgang-Server (SMTP)":

Aktivieren Sie "Benutzername und Passwort verwenden" und tragen Sie unter "Benutzername" Ihren Loginnamen ein. Sie werden dann beim ersten Versenden einer Mail nach dem Passwort gefragt und haben dann auch die Möglichkeit, das Passwort zu speichern. Im Screenshot ist noch der alte Port 465 gezeigt, diesen können Sie ebenfalls verwenden. Wir empfehlen jedoch die Verwendung des aktuellen Ports 587.
Klicken Sie im Netscape Messenger auf "Bearbeiten" -> "eMail und Diskussionsforen-Konto-Einstellungen...", dann im linken Fenster auf den Punkt "Server für ausgehende Mail":

Aktivieren Sie "Namen und Kennwort verwenden" und tragen Sie unter "Benutzername" Ihren Loginnamen ein. Sie werden dann beim ersten Versenden einer Mail nach dem Passwort gefragt und haben dann auch die Möglichkeit, das Passwort zu speichern.
Unter "Extras" -> "E-Mail-Konten" -> "Vorhandene E-Mail-Konten anzeigen oder Bearbeiten" klicken Sie in der Übersicht der Mailaccounts auf den Account, welcher SMTP-Authentification verwenden soll. Klicken Sie nun auf "Ändern..." und im folgenden Fenster auf "Weitere Einstellungen...". Wählen Sie das Registerblatt "Postausgangsserver":

Aktivieren Sie den Punkt "Der Postausgangserver (SMTP) erfordert Authentifizierung" und wählen Sie "Anmelden mit:". Tragen Sie unter "Benutzername" Ihren Loginnamen und unter "Kennwort" das zugehörige Passwort ein.
Unter "Extras" -> "Konten" klicken Sie in der Übersicht der Mailaccounts auf den Account, welcher SMTP-Authentification verwenden soll. Klicken Sie nun auf "Eigenschaften..." und wählen im folgenden Fenster das Registerblatt "Server". Aktivieren Sie unter "Postausgangsserver" den Punkt "Server erfordert Authentifizierung" und klicken Sie auf "Eigenschaften":

Wählen Sie "Anmelden mit:" und tragen Sie unter "Benutzername" Ihren Loginnamen und unter "Kennwort" das zugehörige Passwort ein.
Im Menüpunkt "Konten" wählen Sie in der linken Spalte das e-Mail Konto aus und klicken oben "Eigenschaften". In dem sich öffnenden Fenster wechseln Sie auf den Reiter "Server":

Aktivieren Sie "Server erfordert Authentifizierung" und bestätigen Sie mit "OK".
Unter "Einstellungen" -> "KMail einrichten..." wählen Sie in der linken Übersicht den Punkt "Zugänge" und wählen in dem Register "Versand" das entsprechende Ausgangspostfach aus. Klicken Sie auf "Ändern...", um das Ausgangspostfach zu bearbeiten:

Aktivieren Sie "Server verlangt Autorisierung" und tragen Sie unter "Benutzer" Ihren Loginnamen und unter "Passwort" das zugehörige Passwort ein. Aktivieren Sie "SMTP-Passwort speichern", wenn das Passwort gespeichert werden soll, ansonsten fragt Sie KMail bei jedem Versenden nach dem Passwort.
Unter "Bearbeiten" -> "Einstellungen" wählen Sie in der linken Spalte "E-Mail-Konten" aus und klicken in der Übersicht der Mailaccounts auf den Account, welcher SMTP-Authentification verwenden soll. Klicken Sie nun auf "Bearbeiten" und wählen im folgenden Fenster das Registerblatt "Verschicken von E-Mails":

Aktivieren Sie "Server erfordert Legitimation" und tragen Sie unter "Benutzername" Ihren Loginnamen ein.
Klicken Sie unter "Mail" -> "Einstellungen..." auf "Accounts". Wählen Sie den Benutzer, welcher SMTP-Authentification verwenden soll. Klicken Sie nun unter "SMTP-Server" auf den Button "Server-Einstellungen":

Wählen Sie unter "Identifizierung" den Punkt "Kennwort" und Geben Sie unter "Benutzername" Ihren Loginnamen und unter "Kennwort" das zugehörige Kennwort ein.
