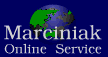
The functions of Smart Inventory are simple and intuitive. Here are some common questions that have arisen when using Smart Inventory:
- How can I enter or scan barcodes?
- No confirmation signal is heard after scanning
- How do I use a Bluetooth scanner and which models can I use?
- Bar codes are scanned but do not appear in Smart Inventory
- The environment is too dark to scan barcodes with the integrated scanning function
- The CSV file could not be imported
- If you want to save a CSV file in the e-mail program, MS Excel opens (or another spreadsheet)
- After saving from the e-mail program, the CSV file is only 2 bytes in size
- When opening the CSV file in Excel, the EAN is not displayed correctly, but in scientific notation (e.g. 4.016E + 12 instead of 4016032334705)
- How can I import serial numbers (or device numbers / IMEI's)?
- How should the csv file for serial numbers be structured?
- Wrong characters are scanned by the external Bluetooth scanner
- How can I enter or scan barcodes?
You can easily scan bar codes (EAN, UPC-A or article numbers) with the integrated scanner or a Bluetooth scanner. If you want to scan the barcodes, You can deactivate the display of the on-screen keyboard in the setting. Alternatively, you can use the on-screen keyboard to display the digits that the barcode represents enter. If you have deactivated the display of the on-screen keyboard and still want to enter it using the keyboard, tap once in the input field of the EAN, the keyboard will be displayed.
- No confirmation signal is heard after scanning
If you don't hear a confirmation signal ("beep") or an error signal ("3 beeps") after scanning an item, first check whether you have enabled the confirmation signal in the scan settings. The volume of the signal is set using the media volume. Open the "Settings" app, open the "Sounds and vibration" menu item, and select the "Volume" menu item to adjust the media volume. If you have enabled the "Use volume keys for media" option under "Sounds and Vibration", you can adjust the media volume directly using the volume keys. Increase the media volume until the signal is loud enough.
- How do I use a Bluetooth scanner and which models can I use?
You can use just about any Bluetooth scanner that can pair with your smartphone. After the barcode, the scanner must send a line end character (Return / Enter). You can set this to some scanners, please consult the manual of the scanner. Successfully tested were e.g. the Bluetooth hand-held scanners Netum RD-M7, Aibecy BWM2 and Inateck BCST-70.
- Bar codes are scanned but do not appear in Smart Inventory
If the barcode scanner scans the barcodes (this is usually signaled by a "beep"), but the scanned barcodes do not appear in Smart Inventory, the scanner may be in inventory mode. In this case, the scanned barcodes are temporarily stored in the scanner and only sent to the mobile phone when instructed (usually by scanning a specific barcode). Switch the device to normal mode (mostly by scanning a specific barcode) so that the scanned barcodes are sent directly to your mobile phone. For more information on switching between normal mode and inventory mode, please refer to the manual for your barcode scanner.
- The environment is too dark to scan barcodes with the integrated scanning function
The integrated scan function uses your smartphone's camera to scan barcodes. In a dark environment, the barcode can therefore be badly recognized. You can use the volume keys to turn your smartphone's light on and off to light the barcode.
- The CSV file could not be imported
Please check the format of the CSV file. In particular, make sure that you have selected the correct delimiter and exactly one line for each article is used, so e.g. there are no line breaks in the article description. If the delimiter of the fields in the CSV file is e.g. in the description, the description must be enclosed in double quotation marks (").
- If you want to save a CSV file in the e-mail program, MS Excel opens (or another spreadsheet)
Be careful to touch the Save icon, not the file name.
- After saving from the e-mail program, the CSV file is only 2 bytes in size
File attachments are encoded using special 7-bit methods so that they can be sent easily. CSV files are predominantly "quoted-printable" and " base64" for use. MS Outlook, Thunderbird, and MS Mail use "base64", but Apple Mail uses "quoted-printable". Gmail on Android handles "quoted-printable" not correct and saves a 2 byte file. In this case, please use a different e-mail program to get the csv filesto send to your smartphone or transfer them by other means, e.g. Google Drive.
- When opening the CSV file in Excel, the EAN is not displayed correctly, but in scientific notation (e.g. 4.016E + 12 instead of 4016032334705)
If you open a CSV file in Excel directly (e.g. with a double click), Excel does not treat large numbers (e.g. EAN) correctly during import, but displays them in scientific notation. The imported file then looks like the following figure:
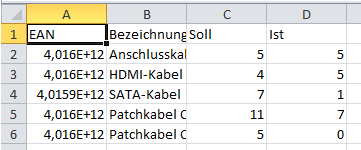
To import the data correctly into Excel, you have to import the CSV file. To do this, click on "Data" -> "From Text" in the menu. In the following window, select the character set "65001 : Unicode (UTF-8)" under "File origin":

Click on "Next" and select the "Semicolon" under "Delimitiers":

Click on "Next" and select the column with the EAN code in the "Data preview". Under "Column data format" select "Text":

Click again on "Next" and enter the upper left cell where the data should be inserted or select a new worksheet:

After clicking "OK", you will receive the correctly imported data:
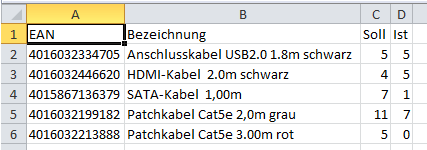
- How can I import serial numbers (or device numbers / IMEI's)?
The serial numbers are imported via a second csv file. When importing, activate the option "Import serialnumbers". You will receive a second file selection button with which you can import the csv file for serial numbers. All imported serial numbers are listed under the item details, you can mark existing serial numbers there. When performing the inventory, you can also scan the serial number instead of the EAN / article number, then the scanned serial number is marked directly and the actual sock increased by 1.
- How should the csv file for serial numbers be structured?
The csv file for the serial numbers has two columns. The EAN is in the first column and the serial number in the second column. The separator and whether the first column contains headings is adopted in the csv import settings, e.g .:
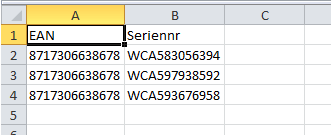
- Wrong characters are scanned by the external Bluetooth scanner
The Bluetooth scanner uses a different character set than your smartphone. If possible, you should set the same character set on the Bluetooth scanner as on your smartphone. Information on setting the character set can be found in the manual for your barcode scanner. If you cannot set the correct character set (often referred to as "Keyboard Setting") on your Bluetooth scanner or the character set cannot be set at all, you can set the character set in Android. To do this, open the "Settings" app and select the menu item "General Management" and then "Language and input" (depending on the Android version and smartphone, the names may differ). Your scanner appears as a "Physical keyboard":

In this example, the Bluetooth scanner is called "NETUM bluetooth" (the scanner must be switched on and paired). Tap on the scanner and select the character set of your Bluetooth scanner in the following screen. Now alphanumeric barcodes are also recorded correctly.